일러스트레이터 프로그램 작업시 폰트가 들어가 있을 경우 타인에게 보내거나 다른 PC에 옴길때는 해당 폰트가 상대편 PC에 설치 되 있어야 폰트가 깨지지 않고 정상적으로 인식을 하게 됩니다.

그래서 일러스트레이터를 작업하는 일을 하게 되면, 일러스레이터 파일을 받을 상대편에서 폰트가 있을시 폰트를깨거나 아웃라인을 따서 달라고 요청을 합니다. 상대 PC에 해당 폰트가 설치되어 있을수도 있지만 아웃라인을 따는게 가장 확실한 방법입니다. 그래야 디자인이 변경 되지 않고 차후 뒷 이야기 나올일이 없기 때문입니다. 그럼 오늘은 일러스트레이터 폰트 깨는 방법에 대해 알려드리겠습니다.
일러스트레이터 글자깨기
1. 글자깨기 주의사항
폰트 아웃라인을 만들게 되면 그 폰트는 이제 폰트로 인식을 못하기 때문에 수정이 불가합니다. 그렇기 때문에 원본 파일은 꼭 저장해 두셔야 합니다.
쉽게 말해 폰트가 그림으로 변환되어 "이제 폰트가 아니다" 라고 이해하시면 됩니다. 그리고 상대편에게 보낼때 아웃라인을 따지 않고 폰트를 같이 보내주는 경우도 있는데 이점은 상대편이 불편할수 있으니 꼭 아웃라인을 따서 발송하시길 추천드립니다.
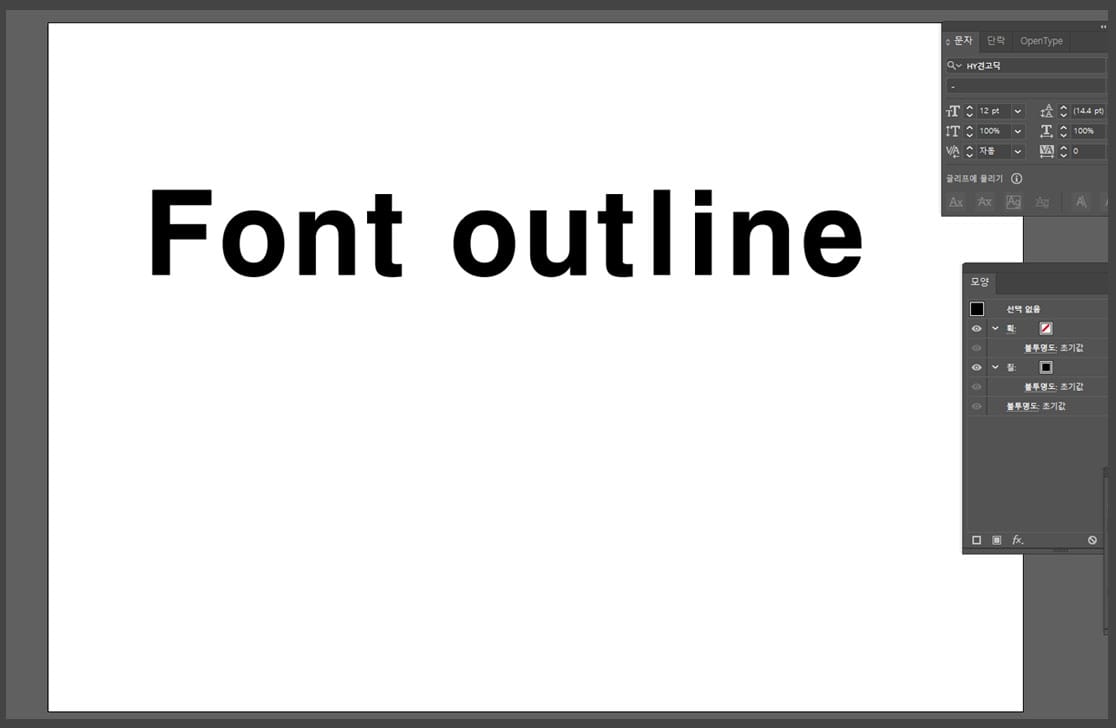
2. 글자 깨는 3가지 방법
2.1 단축키
폰트를 깨는 단축키는 Shift + Ctrl + O 입니다. 자주 사용하는 단축키니 외워 두시면 편리합니다.
2.2 마우스 우클릭
폰트를 선택하시고 마우스를 우클릭 하시게 되면 아래 설명 이미지와 같이 '윤곽선 만들기' 라는 메뉴가 보입니다. '윤곽선 만들기'를 선택하시면 폰트의 아웃라인이 생성 됩니다.
영문 버전이신 분들은 'Create Outlines' 를 선택하시면 됩니다.
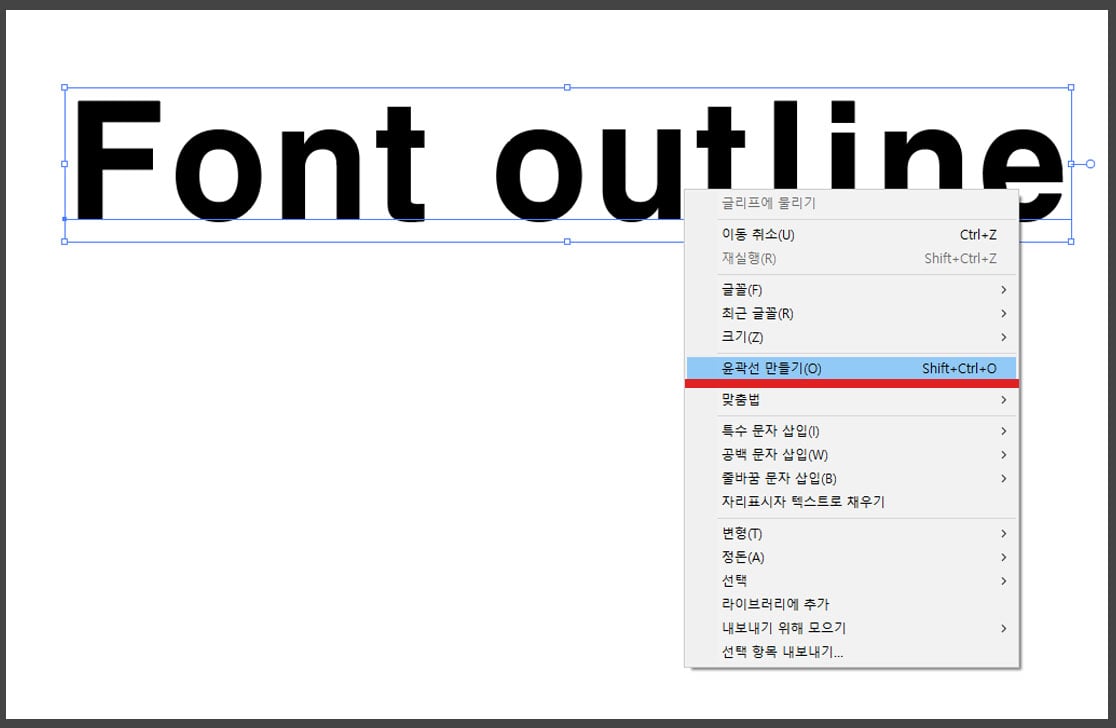
2.3 문자 메뉴
상단 메뉴중 문자 메뉴를 선택하시면 아래 메뉴에 좀전 마우스 우클릭해서 나온 메뉴와 같은 '윤곽선 만들기' 가 있습니다. '윤곽선 만들기'를 선택하시면 아웃라인이 생성 됩니다. 위와 마찬가지로 영문 버전이신 문들은 'Create Outlines' 으로 되어 있습니다.
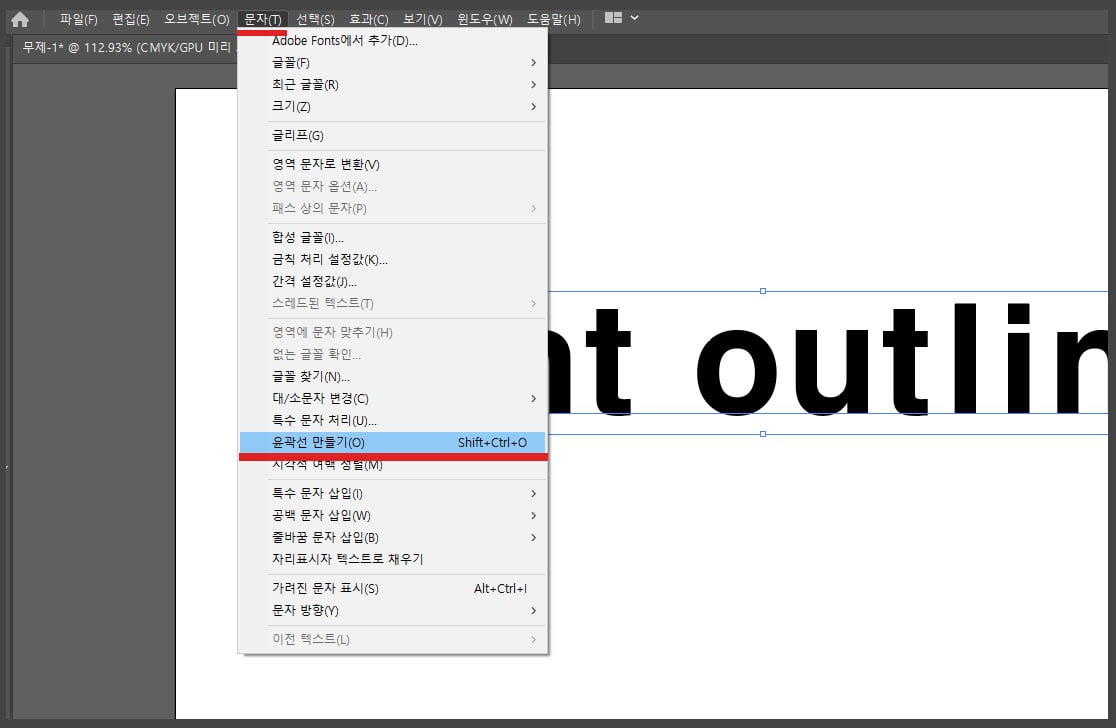
3. 폰트 아웃라인 생성 후 응용
위에서 설명드렸다시피 폰트를 깨면 이미 폰트가 아니기 때문에 기존 파일을 미리 복사해두시는게 좋습니다.
기존 폰트 와 아웃라인이 생성된 폰트를 함께 선택하고 Ctrl 을 누르게 되면 아래와 같이 아웃라인이 생성된 폰트는 파란색으로 라인이 표시됩니다. (아래가 아웃라인이 생성된 폰트)
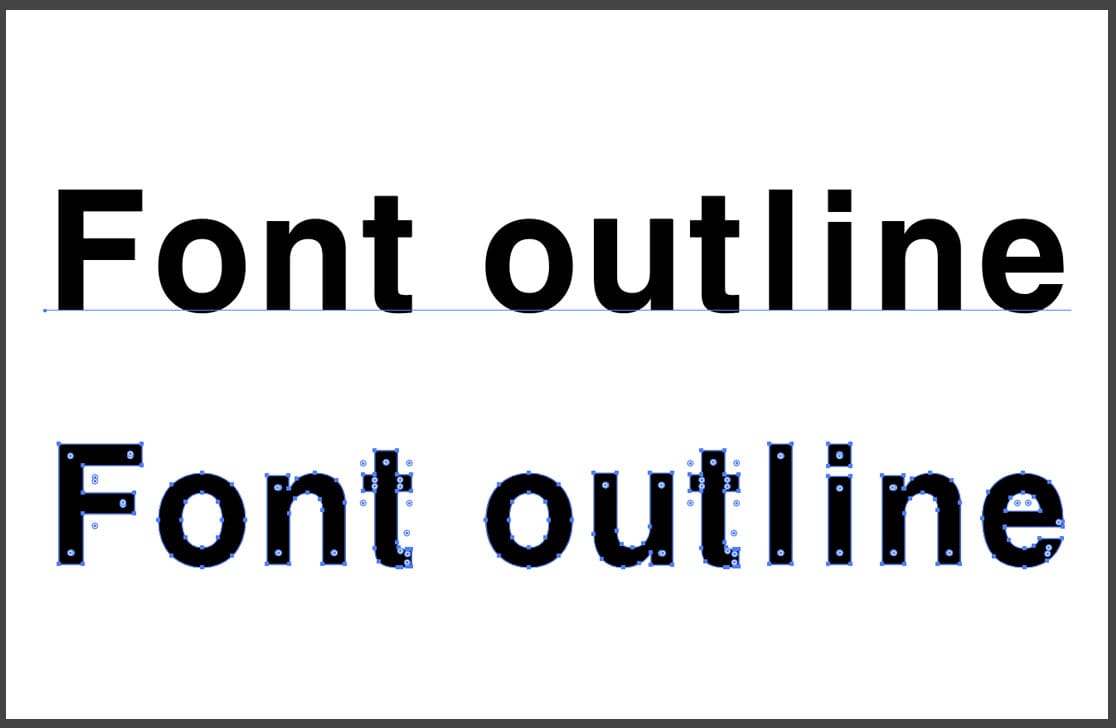
폰트를 깨게 되면 기본적으로 폰트가 한그룹으로 되어 있습니다. 단축키 Ctrl + Shife + G 를 눌러 그룹을 해제 할수 있습니다. 아래와 같이 그룹이 해제 되면 개별로 선택하여 작업하실수 있습니다.
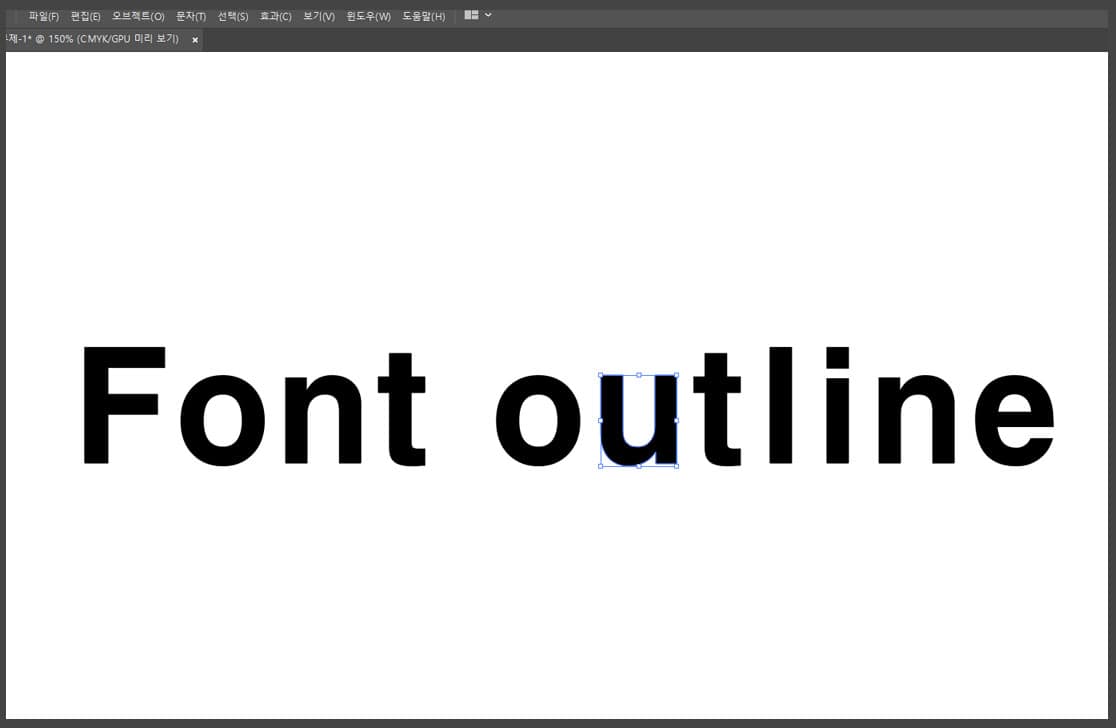
그러면 폰트 하나만 칼라를 변경해 보겠습니다. 칼라를 바꾸실 문자를 선택하시고 팔레트를 마우스로 더블클릭합니다. 그리고 원하는 칼라를 지정하시면 아래 설명이미지와 같이 부분적으로 칼라 변경을 하실수 있습니다.

이상 일러스트레이터에서 폰트 아웃라인 생성 하는 방법에 대해 알려드렸습니다. 감사합니다.
'유용한 일상 IT 팁' 카테고리의 다른 글
| 디지털배움터 온라인 인터넷 무료교육 신청방법 (0) | 2021.03.19 |
|---|---|
| 마우스 커서 바꾸기, 포인터 모양 변경하는 간단한 방법 (0) | 2021.03.18 |
| 카카오톡 백업 하기, 복원 방법 및 주의사항 간단정리 (0) | 2021.03.17 |
| 요즘뜨는 온라인 창업 아이템, 쇼핑몰 신규 사업 제품 찾는 방법 (0) | 2021.03.15 |
| 아이폰 화면 녹화, 화면 기록 및 소리녹음 설정 방법 (1) | 2021.03.12 |




댓글