아이폰 진동세기
아이폰 진동 설정은 사운드 및 햅틱 메뉴에서 간단하게 조절 할수 있는데요. 기본 설정으로 되어있는 경우 예민하신 분들은 요란한 진동세기에 놀라실수도 있습니다. 또한 지하철 이나 도서관 같은 공공장소에서 남들에게 피해가 갈까봐 신경쓰일수도 있습니다.

아이폰에서는 진동 패턴은 기본적으로 몇가지가 있는데, 그 설정이 맘에 들지 않는다면 따로 진동 패턴을 만들수도 있습니다. 오늘은 진동설정 및 사운드 및 햅틱에서 진동 세기를 패턴으로 조절하여 만드는 방법에 대하여 알려 드리겠습니다.
1. 아이폰 설정 메뉴 열기
아이폰 홈에서 톱니바퀴(?) 모양으로 생긴 설정 아이콘을 클릭하여 설정을 열어줍니다.
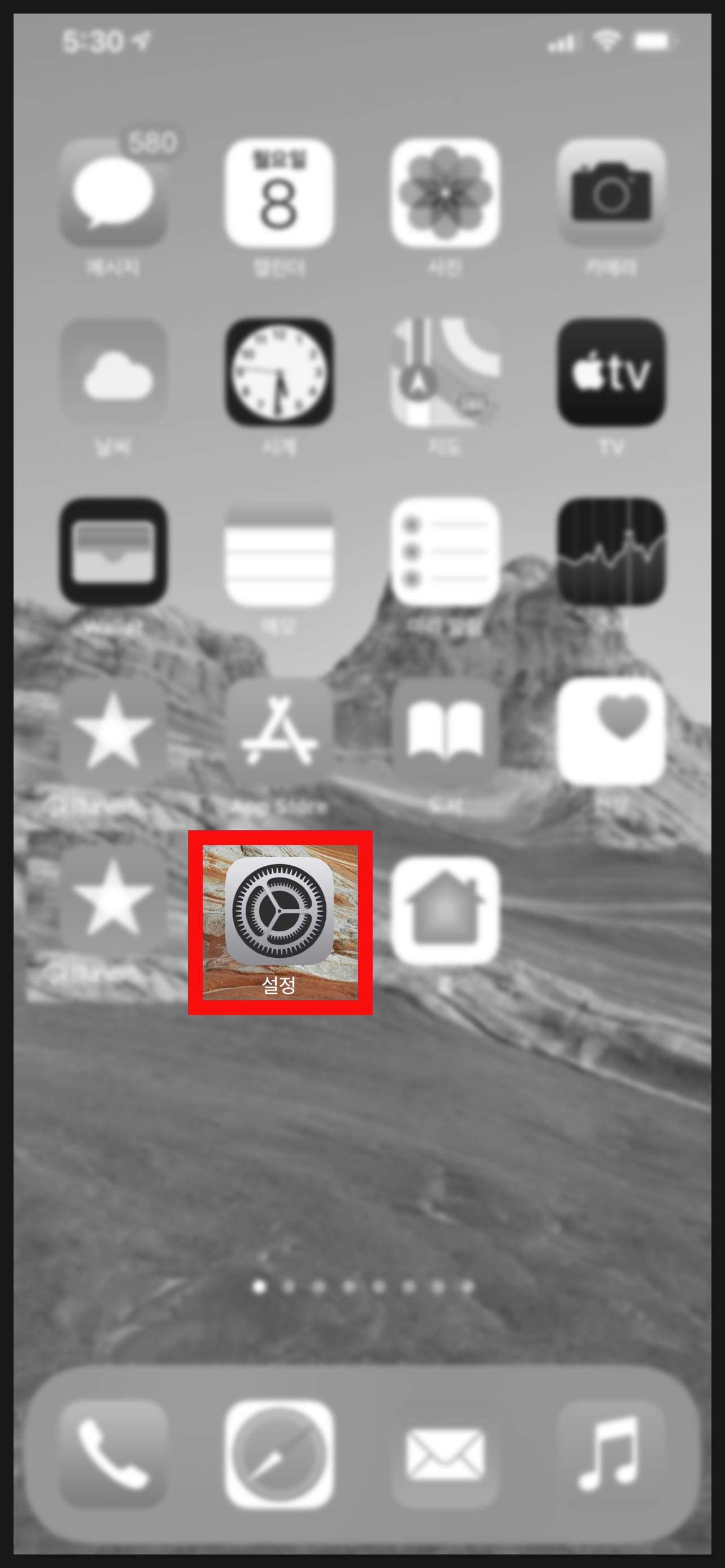
2. 사운드 및 햅틱 메뉴 찾기
설정에서 사운드 및 햅틱 메뉴를 찾아서 클릭합니다. (예전의 구 버젼의 경우 사운드로만 표시되어 있습니다)
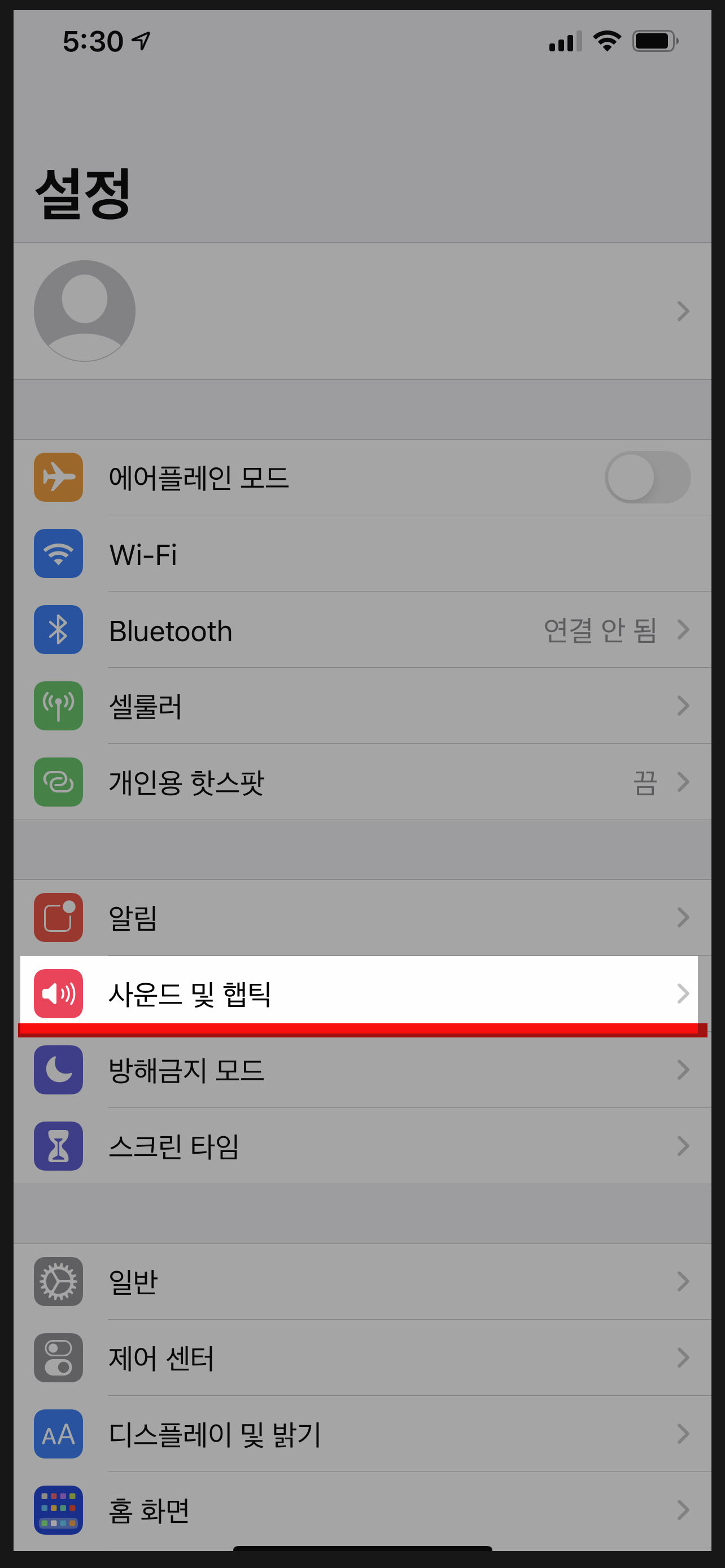
3. 진동 설정 및 벨소리 설정
사운드 및 햅틱에서 <전화벨이 울리면 진동>,<무음식 진동> 으로 진동 설정이 가능합니다. 오늘은 진동 패턴 설정을 설명해야 하기 때문에 벨소리 메뉴를 클릭합니다.
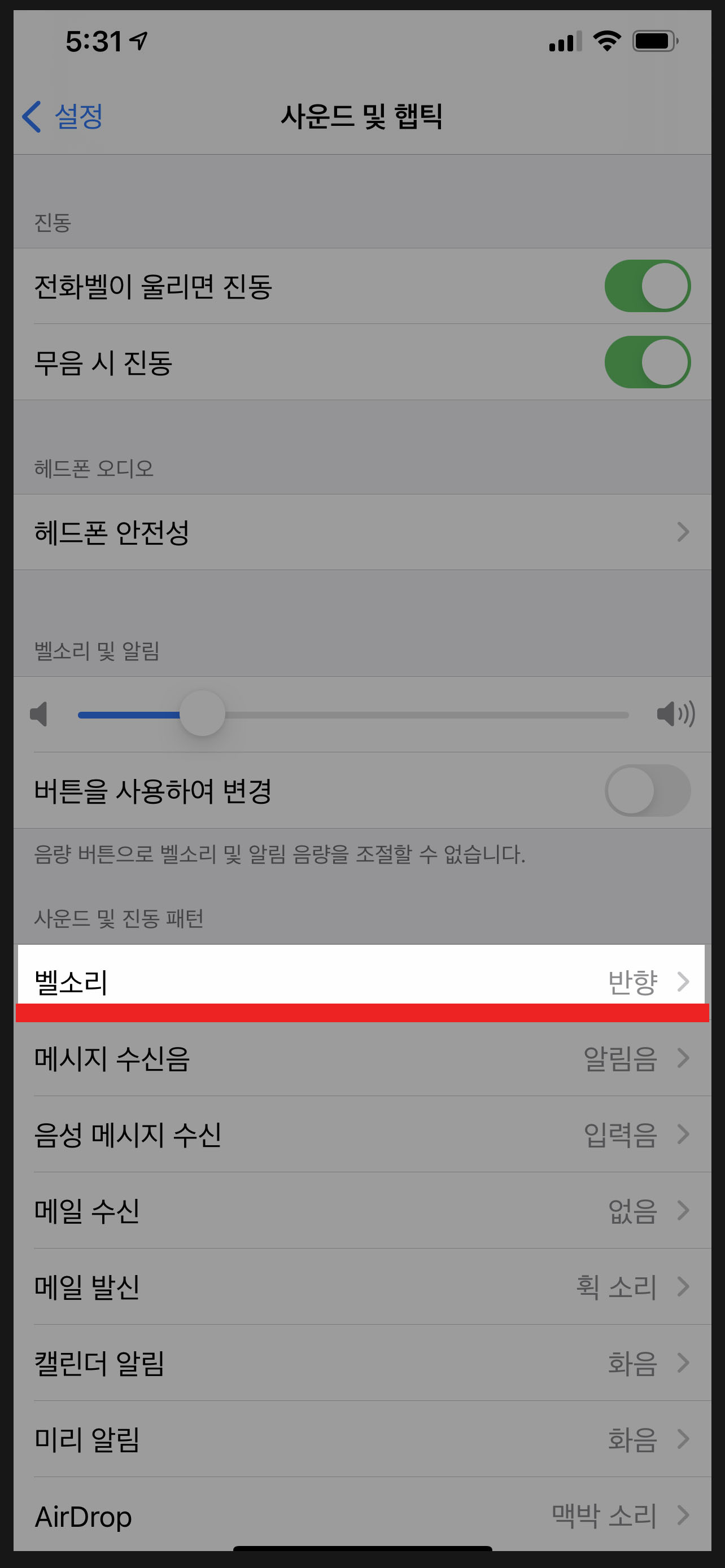
4. 진동 메뉴 선택
벨소리 메뉴에서 상단 진동 메뉴를 클릭합니다.
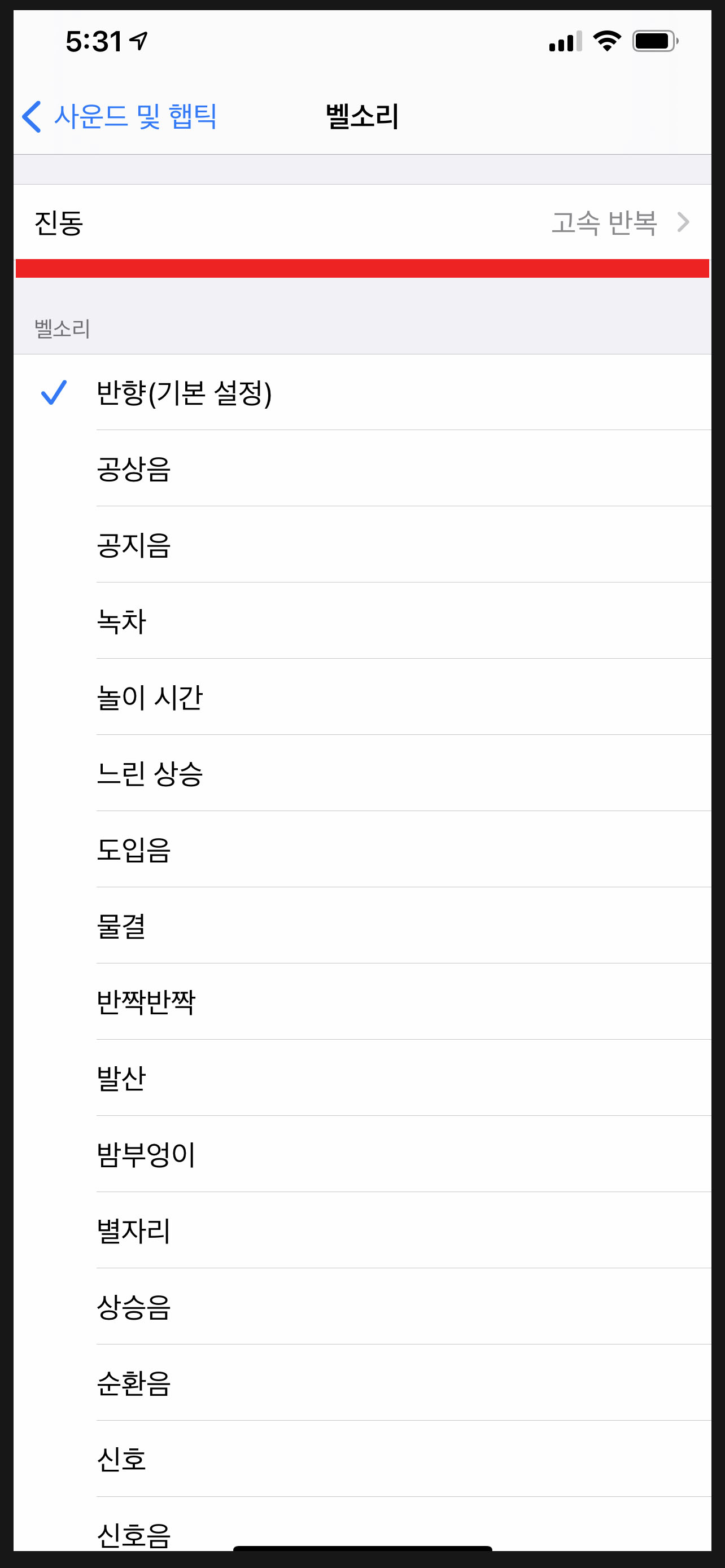
5. 진동 선택
표준 메뉴 중 맘에 드는는 패턴이 있으시다면 클릭하여 선택하시면 되고 약하게 설정하고 싶으시다면 아래 사용자화에 '약하게' 를 선택하시면 됩니다.
'약하게' 메뉴의 경우 구 버젼에서는 없었는데 새로 추가가 됐습니다. 여기서 패턴의 간격을 더 넓게 설정하여 진동이 체감상 약하게 느껴지게 설정할수 있습니다.
그럼 진동 패턴을 새로 만들기 위해 '새로운 진동생성' 메뉴를 클릭합니다.
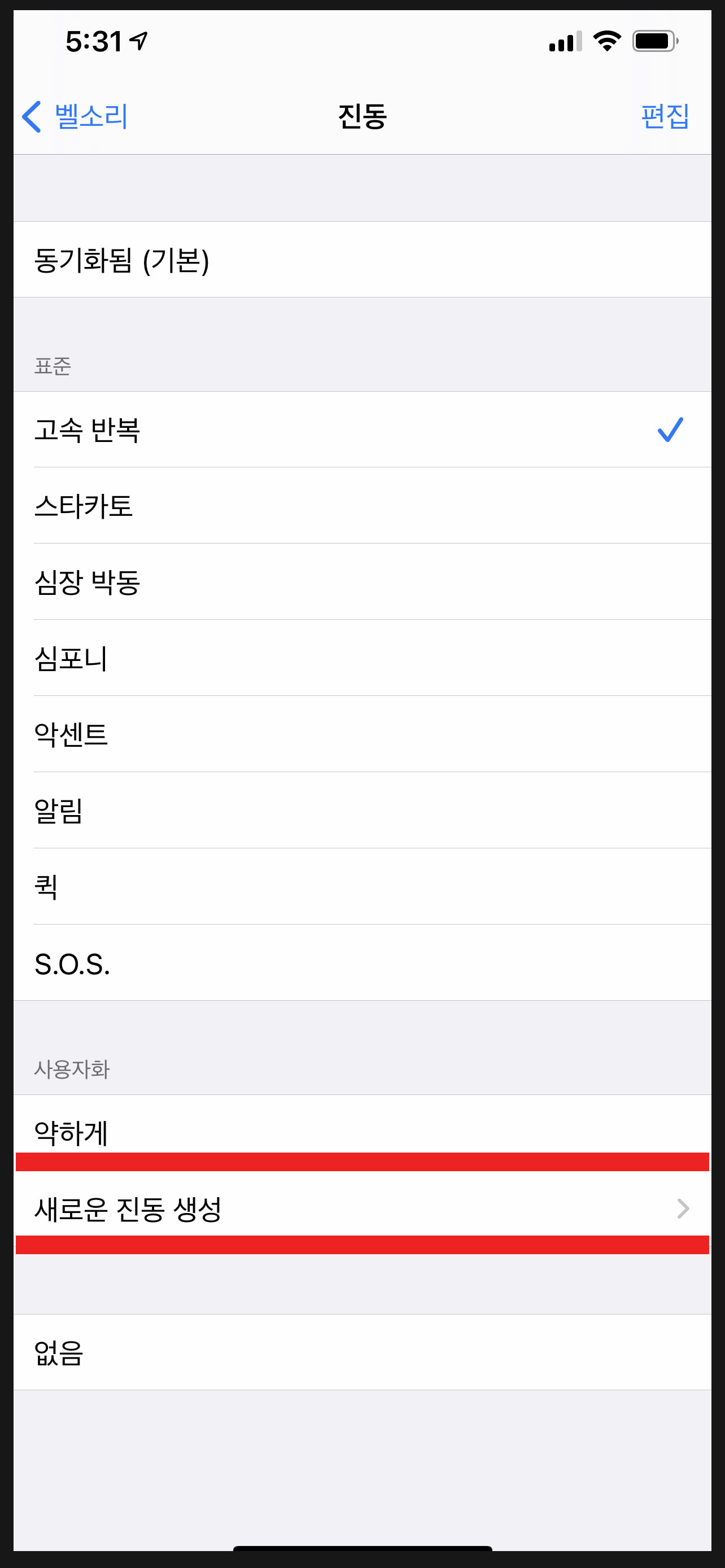
6. 진동 패턴 만들기
화면을 터치하여 진동 패턴을 만들수 있으며, 중간에 패턴을 그만 입력하고 싶다면 왼쪽하단에 정지를 누르시면 됩니다. 최종적으로 저장 하시려면 우측 상단에 저장을 눌러 저장 하시면 됩니다.
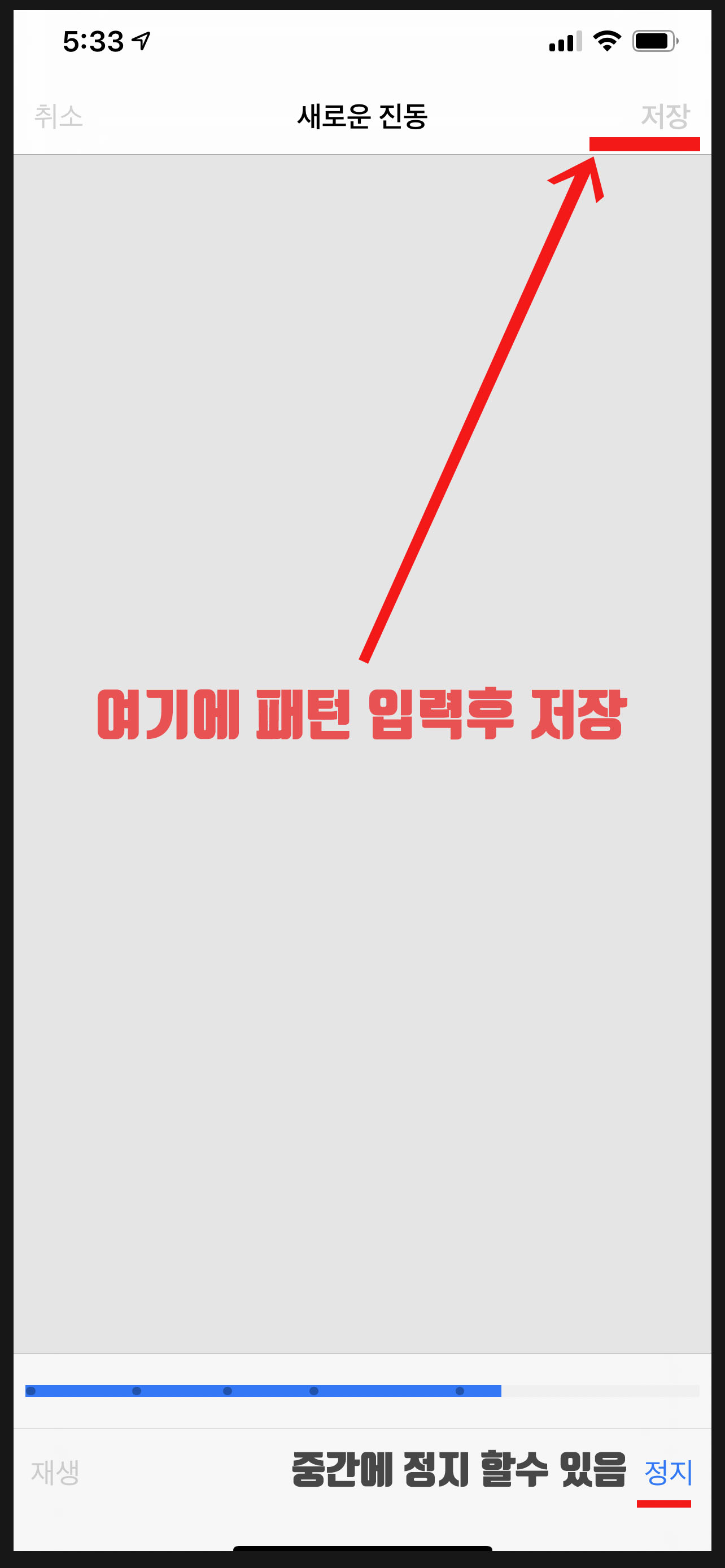
7. 새로운 진동 패턴 저장 완료
저장시에 새로운 이름을 만들어 저장 하시면, 최종적으로 사용자화하에 아래 설명이미와 같이 새로운 진동 패턴이 생성됩니다.

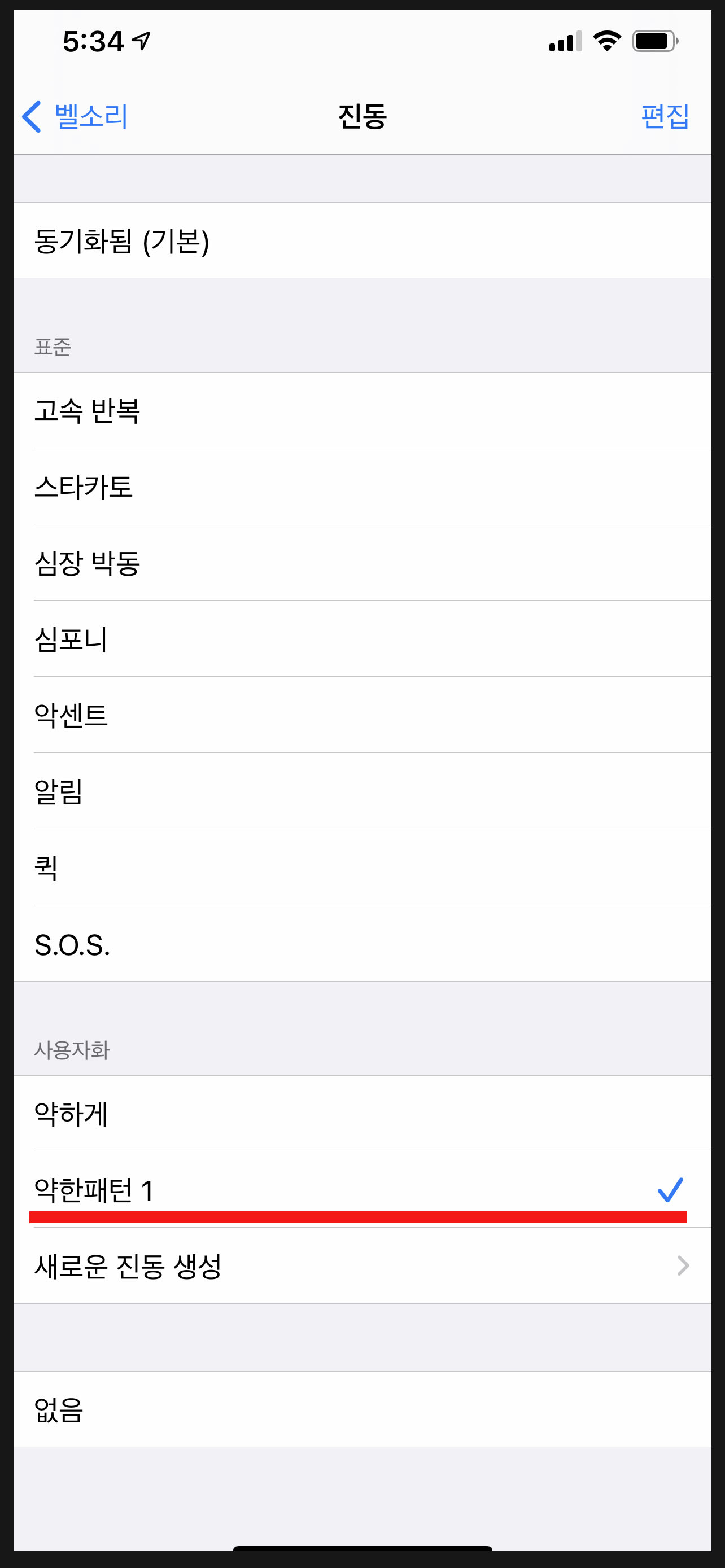
새로 만든 패턴은 메시지 수신음, 음성메세시 수신음 등에서도 사용이 가능합니다. 이상 아이폰 진동설정 방법에 대해 알려드렸습니다. 감사합니다.
'유용한 일상 IT 팁' 카테고리의 다른 글
| 아이폰 배터리 교체 시기 및 성능 상태 확인 방법 (0) | 2021.03.11 |
|---|---|
| 아이폰 트위터 민감한콘텐츠 표시 및 숨기기 설정 방법 (0) | 2021.03.09 |
| VERAPORT 의 용도는 무엇이며, 삭제 방법은? (0) | 2021.03.08 |
| 구글 크롬 창 복사 단축키, 탭 복제 하는 방법 (5) | 2021.03.08 |
| 구글 크롬 탭 복구, 실수로 닫은 창 다시 여는 방법 (1) | 2021.03.05 |




댓글