오늘은 pdf 용량 줄이기에 대해 알아보겠습니다. pdf는 저도 그렇지만 각종 업무할 때 가장 많이 사용하는 프로그램 중 하나입니다. 하지만 pdf의 가장 큰 단점 중 하나가 큰 용량인데요, 온라인을 통한 업무를 많이 하다 보면 용량 큰 파일은 메일로 전송할 때나 보관할 때 큰 용량으로 인해 빠르게 처리해야 하는 업무들이 늦어지는 일이 많습니다.

저의 경우 각종 제안서를 작성해서 pdf로 만들어 거래처에 보내면 너무 큰 용량 때문에 전송이 늦어지고 업무처리가 모두 늦어질 수밖에 없는 상황이 많아져 난감할 때가 많았습니다. 이런 상황에 대비해 pdf 용량 줄이기를 익혀 두시면 편리하게 사용하실 수 있습니다.
1. pdf 용량 줄이기 방법 - smallpdf
> 검색창에 smallpdf 를 검색해서 홈페이지에 접속합니다.
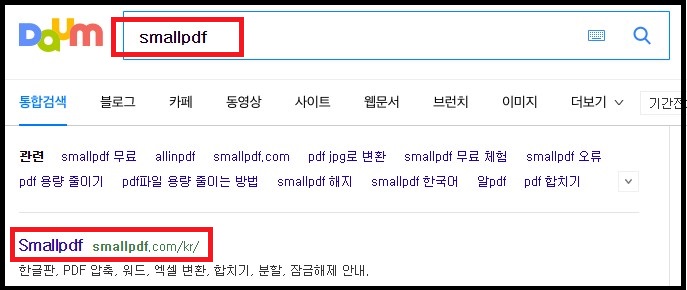
> smallpdf에 접속하면 PDF 압축이라는 메뉴가 있습니다. 클릭해 줍니다. 여기서는 파일의 품질은 유지하면서 pdf의 용량만 줄이는 작업을 할 수 있습니다.
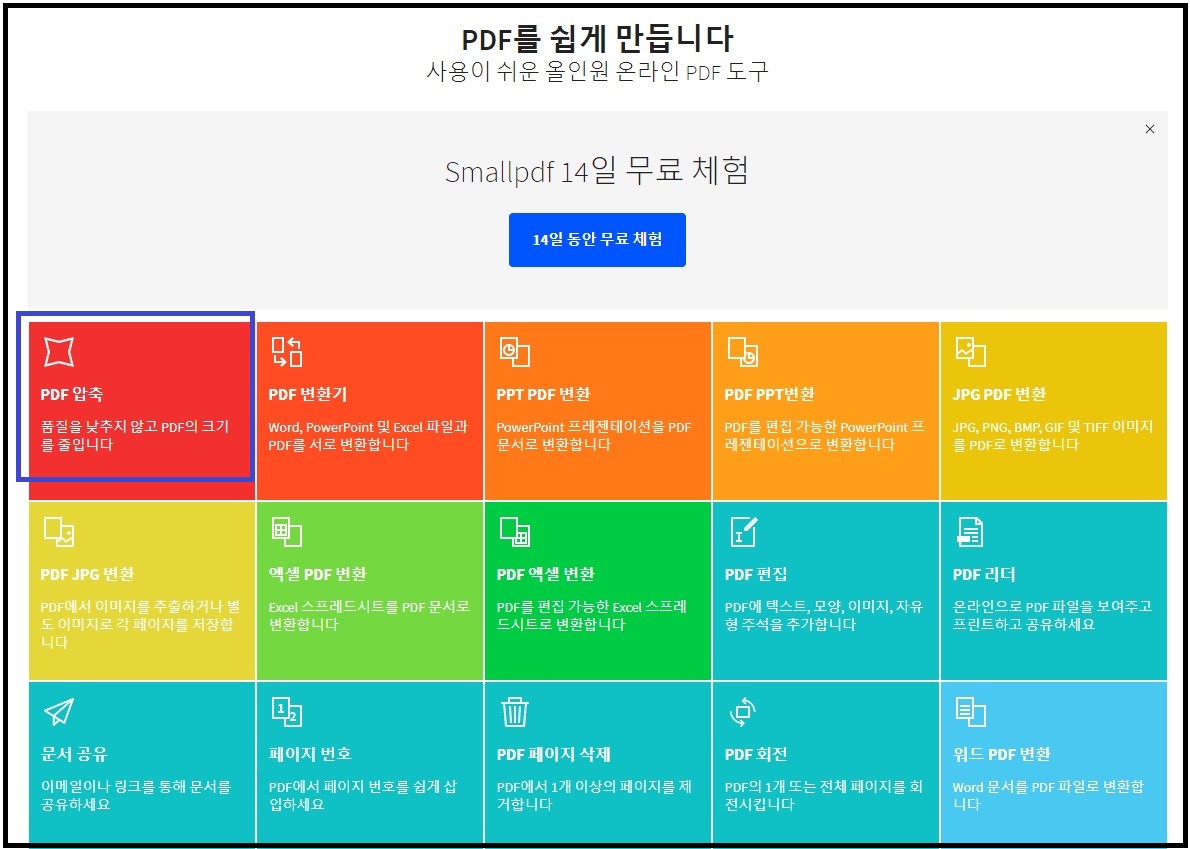
> 파일을 열어 선택 또는 파일을 끌어서 가져다 빨간 박스 안에 넣으면 됩니다.
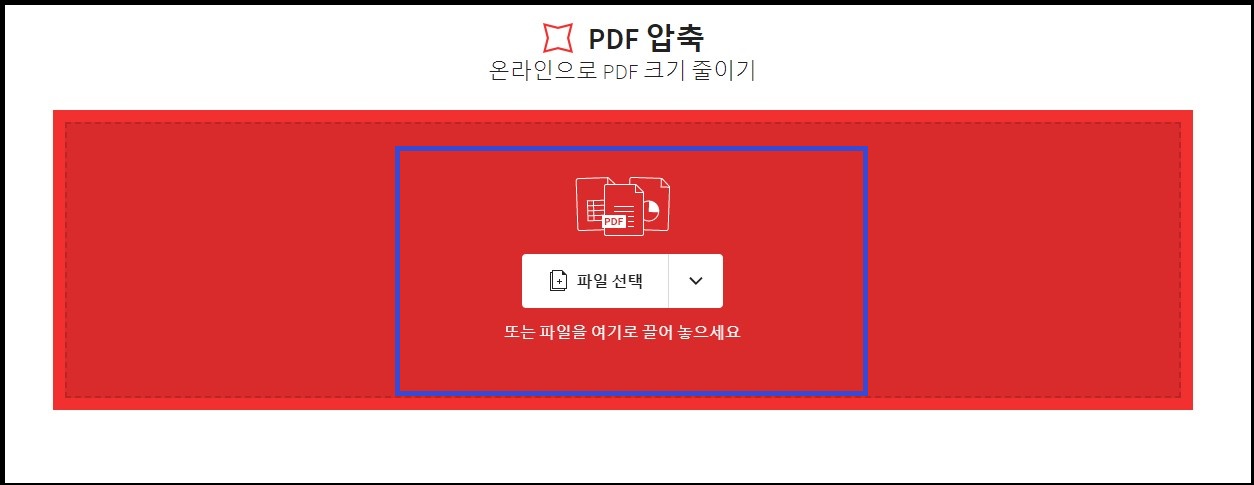
> 업로드 중이라는 메시지가 뜹니다. 크기를 줄일 pdf 파일 업로드 중입니다.
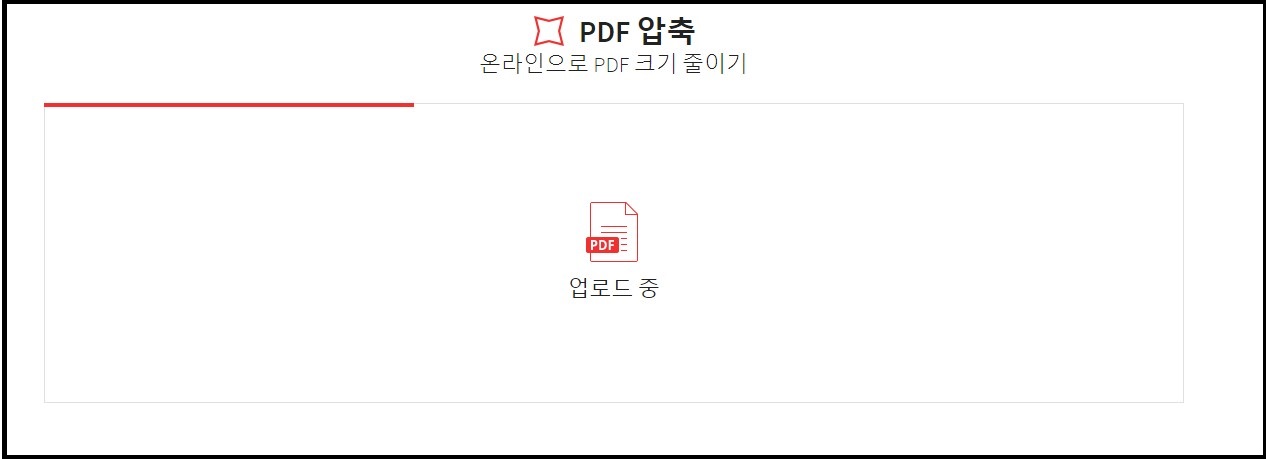
> 여기서는 기본적인 압축과 강력한 압축 둘 중 하나를 선택할 수 있는데요,
강력한 압축은 유료이므로 저는 하루에 2번 이용할 수 있는 무료인 기본적인 압축을 선택하겠습니다. 선택 후 옵션 선택 버튼을 클릭합니다.
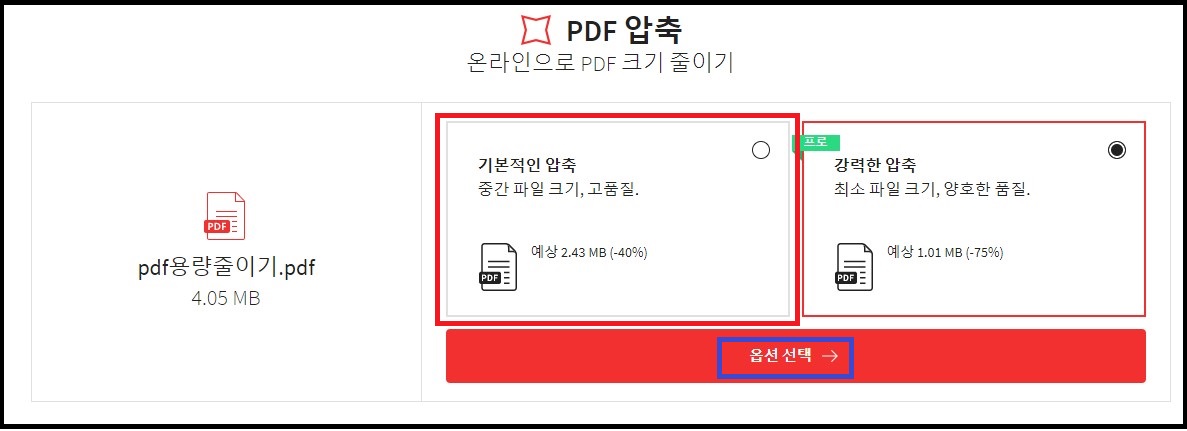
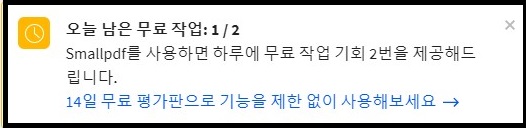
> pdf 파일 용량 줄이기가 모두 끝났습니다. 4.05mb의 파일 용량이 16.06% 압축되어 3.4mb로 작업이 되었습니다. 압축된 파일을 다운로드해야 끝이 납니다. 다운로드 > 기기에 저장을 클릭했습니다.
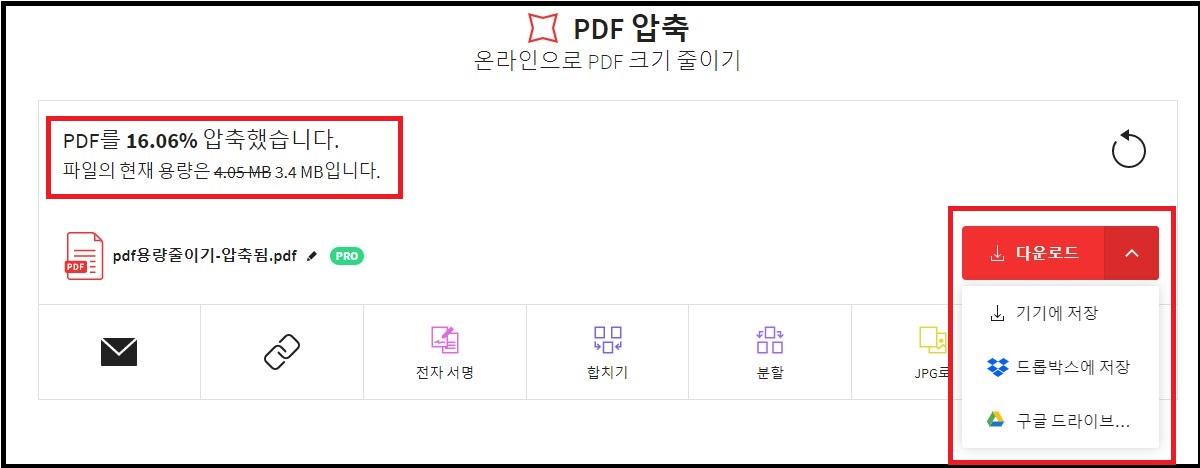
> 저의 컴퓨터 다운로드 파일에 저장이 됐습니다.
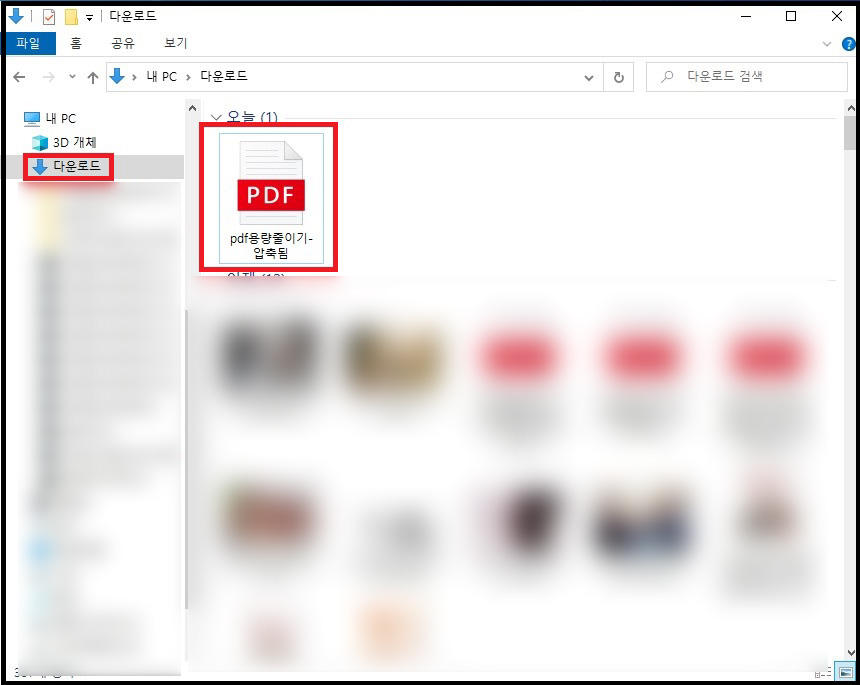
2. pdf 용량 줄이기 방법 - allinpdf
> 검색창에 allinpdf 를 검색해서 홈페이지에 접속합니다.
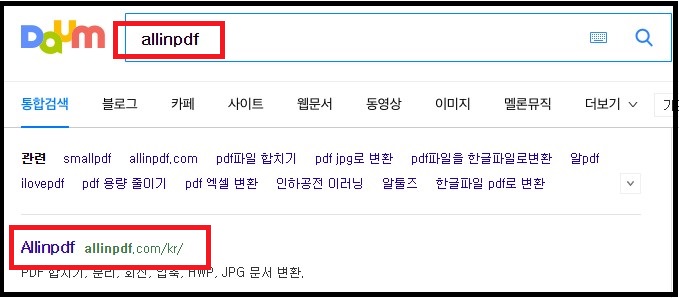
> smallpdf에 접속하면 PDF 압축이라는 메뉴가 있습니다. 클릭해 줍니다.
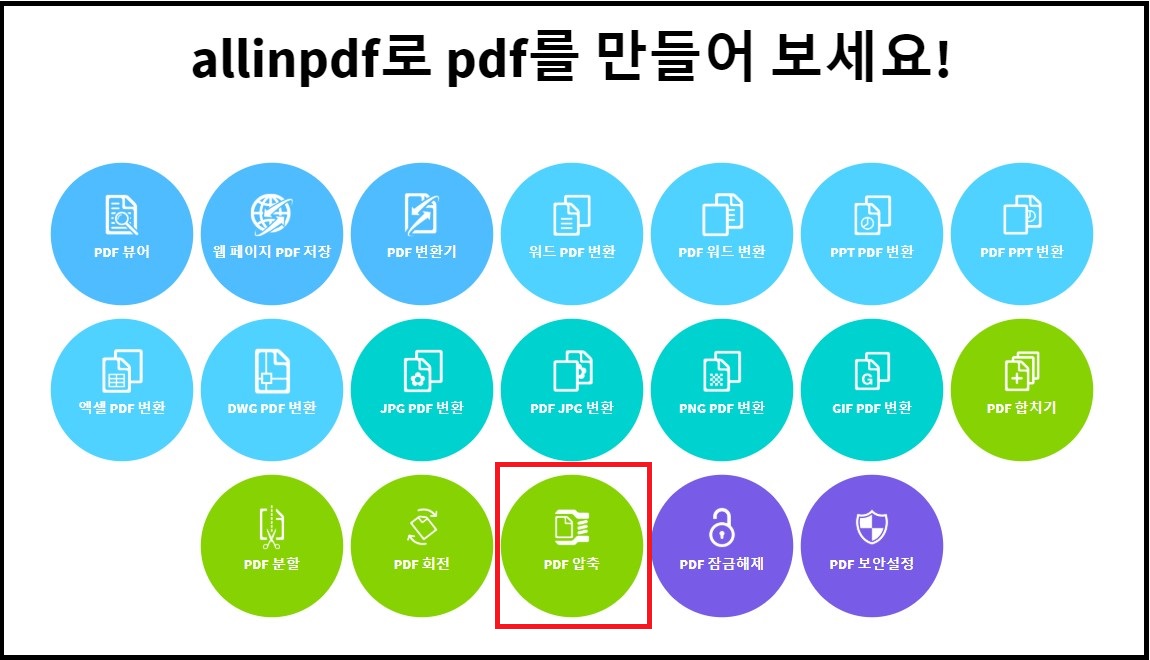
> 연두색 박스에 용량을 줄일 파일을 끌어다 놓거나 파일 선택에서 용량 줄일 pdf 파일을 선택합니다.

> 업로드 중이라는 메시지가 뜨고, 변환 중이라는 메시지가 이어서 뜹니다.
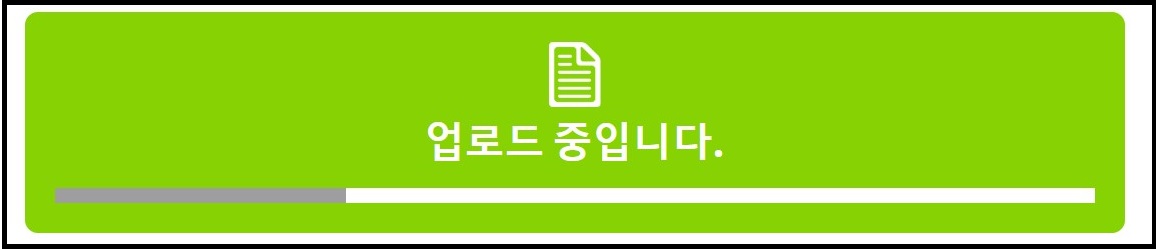
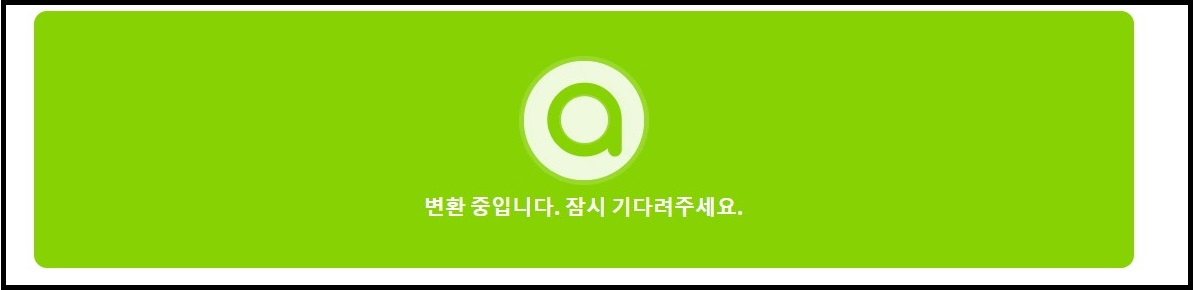
> 작업이 완료되었습니다. 4.1mb에서 3.1mb로 pdf 용량 줄이기가 되었습니다.
smallpdf에서의 작업이랑은 조금 차이가 있습니다. 여기서 지금 파일 다운로드 버튼을 클릭합니다.
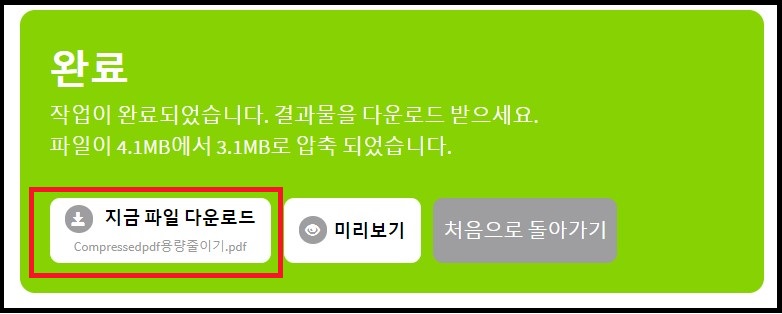
> 다운로드한 파일을 보니 compressed pdf 용량 줄이기로 저장이 되었습니다.

여기까지 pdf 용량 줄이기였습니다. 두 곳 모두 무료이지만 smallpdf는 유료가 포함되어 있어, 둘 중 잘 맞는 걸로 선택하셔서 사용하시면 됩니다.
'유용한 일상 IT 팁' 카테고리의 다른 글
| 카카오톡 다크 모드 설정 및 사용방법 (0) | 2020.08.14 |
|---|---|
| 그린카 이용 방법 및 가격, 이용요금 총정리 (0) | 2020.08.13 |
| 넷플릭스 프로필 잠금, 계정 공유시 내 시청기록 못보게 하는 방법 (0) | 2020.07.27 |
| 가족관계증명서 인터넷발급 (대법원 전자가족관계등록시스템) (0) | 2020.07.25 |
| 어카운트인포, 휴면계좌 조회 및 해지 방법 (PC & 모바일 앱) (0) | 2020.07.14 |




댓글